⚙ SMS Tool Setup
- Go to Tools & Integration
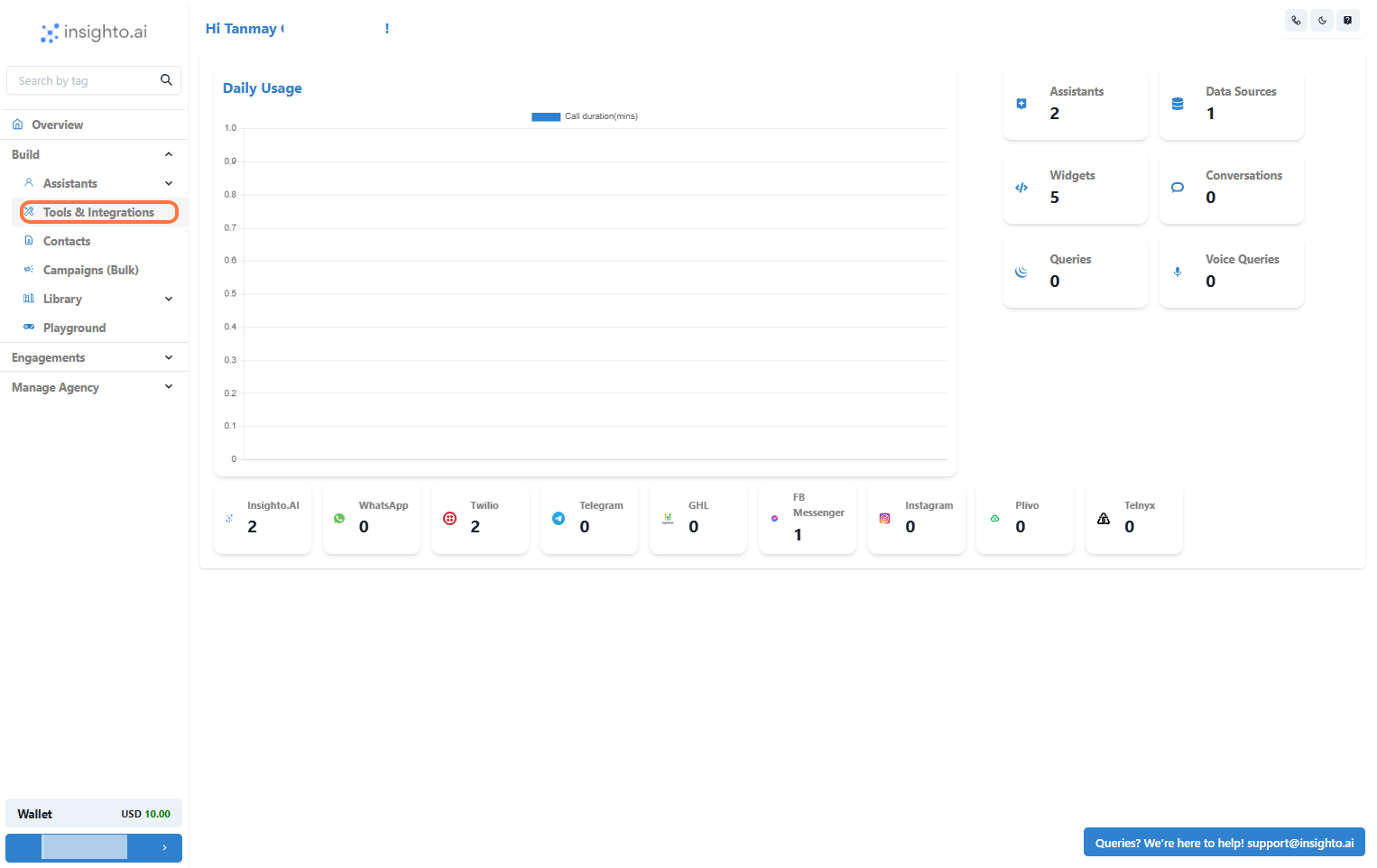
- Locate the Twilio SMS Tool and Click Set Up
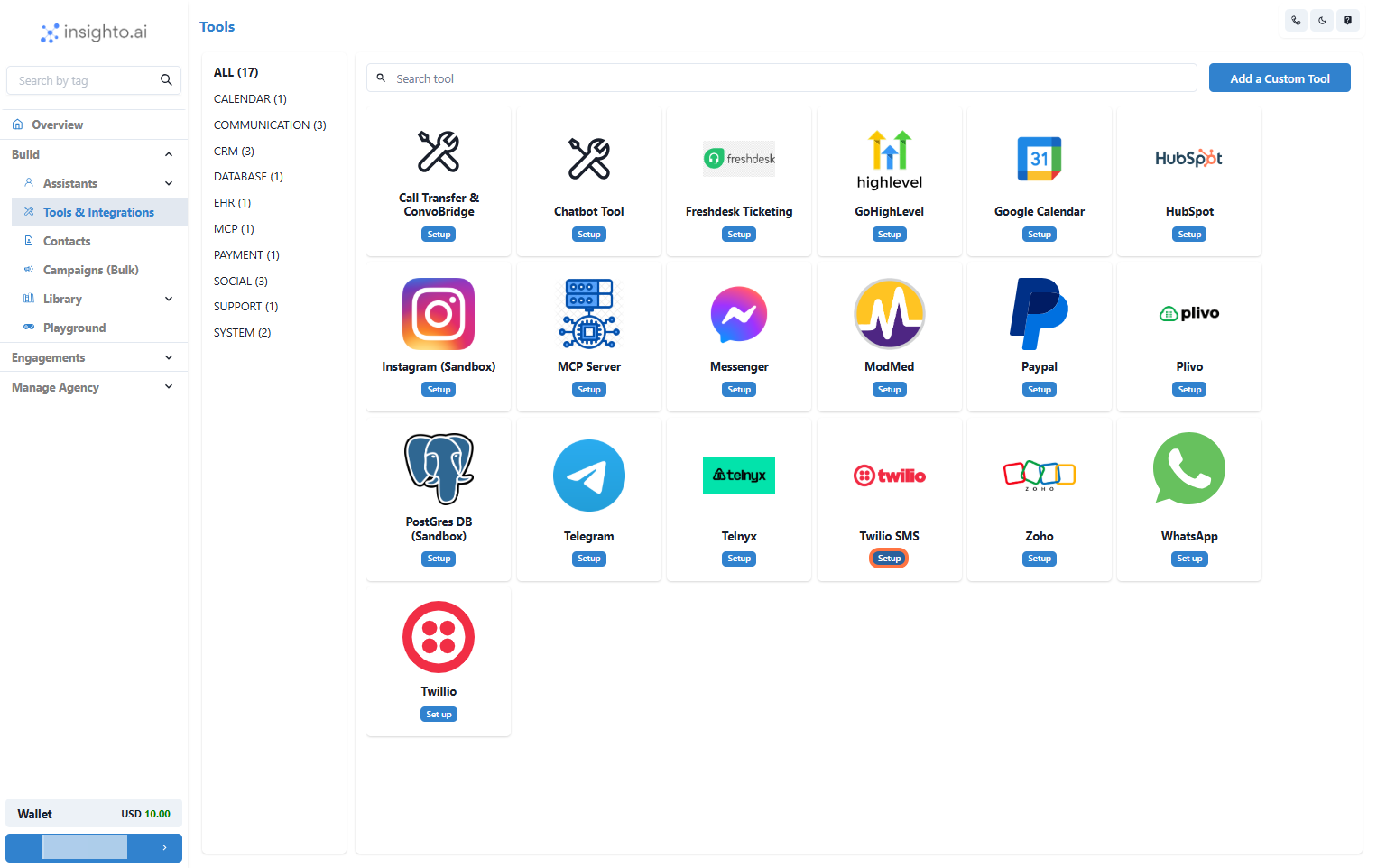
- Click on Start New
To complete the SMS Tool setup, you’ll need to provide the following details:
- Name for the configuration
- Auth SID
- Auth Token
How to Get Your Twilio Auth SID and Token
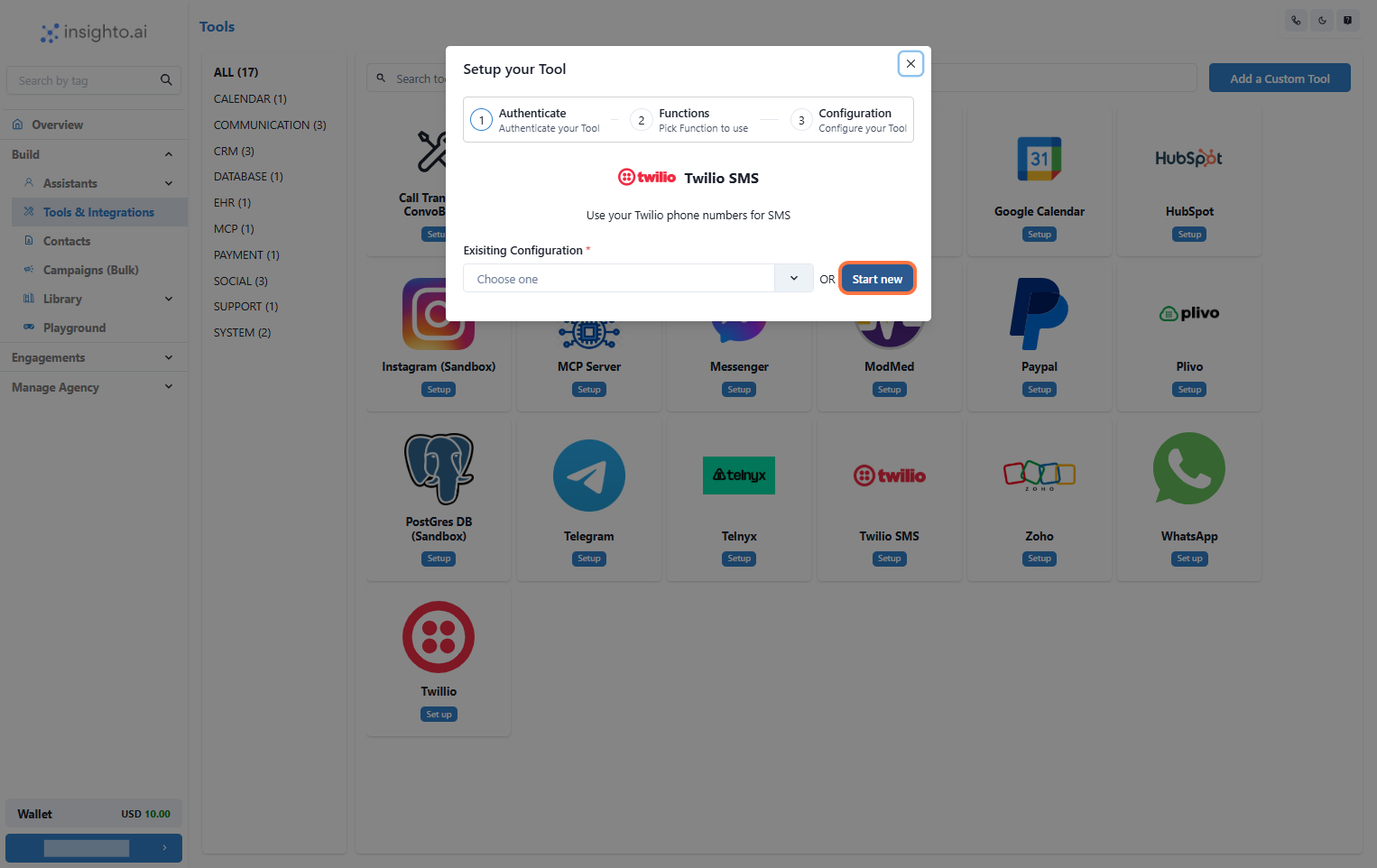
- Enter Details and Click Create
- Name: Give your SMS tool configuration a recognizable name.
- Auth SID and Auth Token: Paste the credentials from your Twilio account.
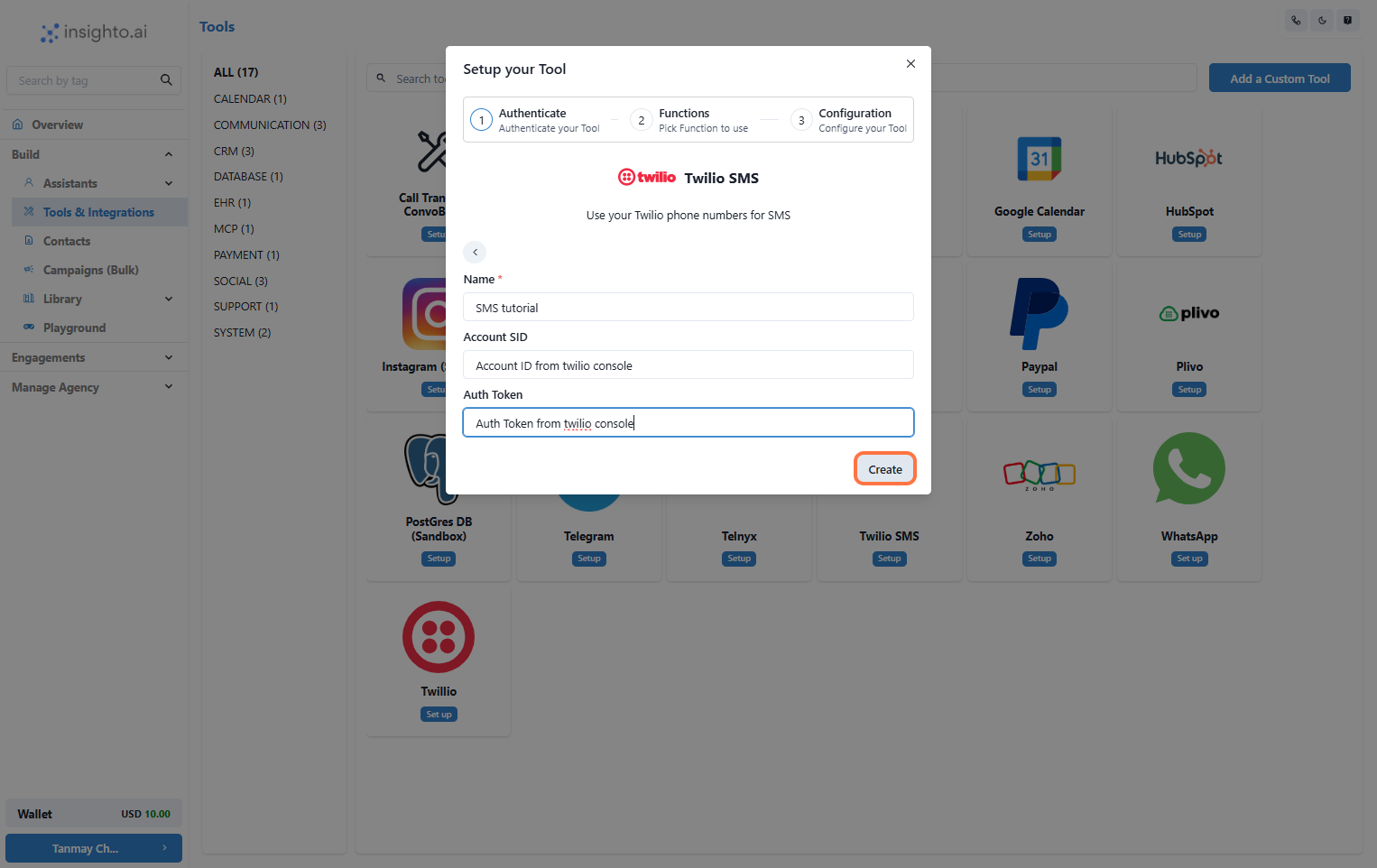
- Enable the “Send a SMS” Function and Click Save
This allows your assistant to send SMS during ongoing conversations.
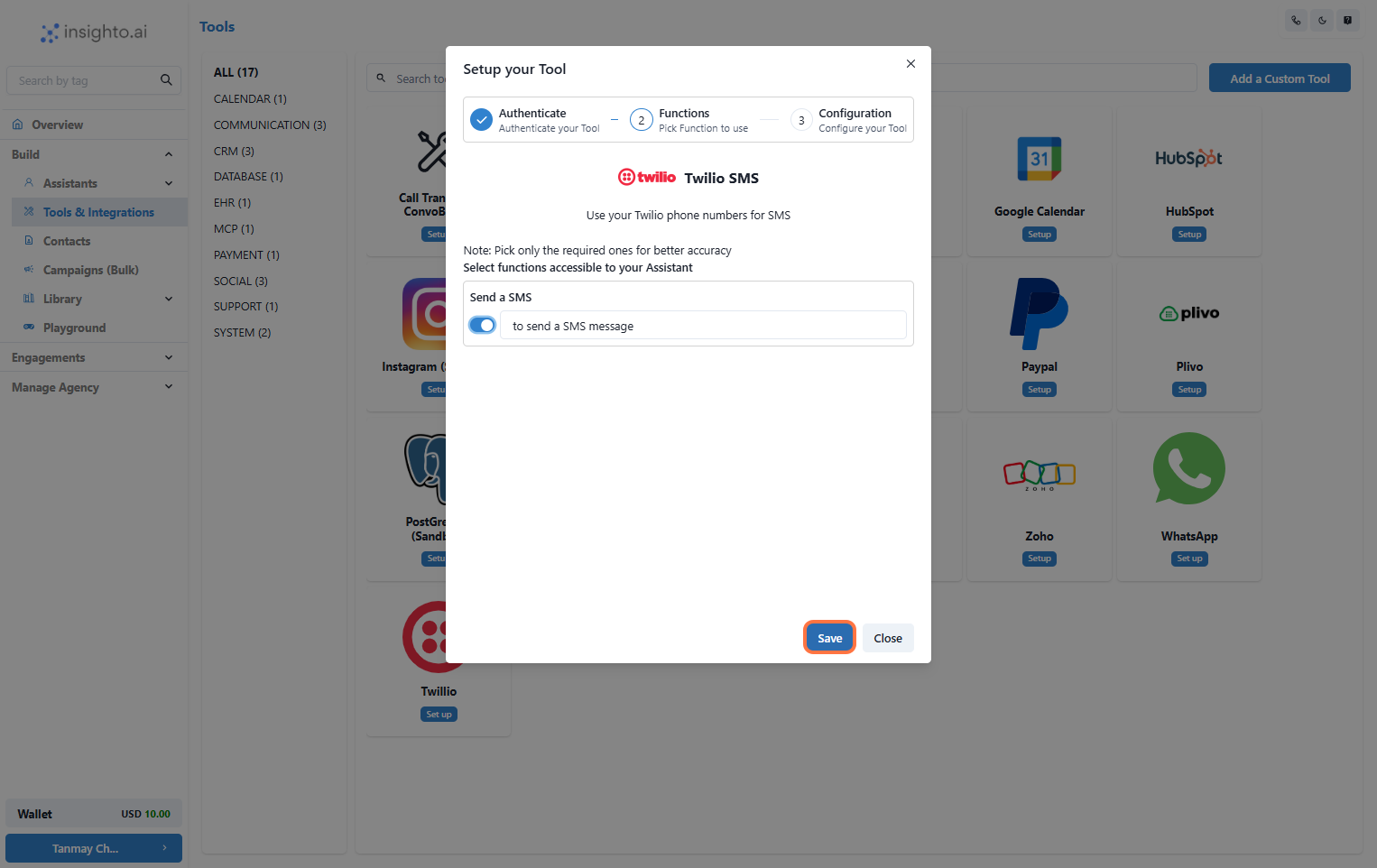
- Select a Number and Click Finish
⚠ Note:
If no numbers appear, check your Twilio Auth SID and Auth Token for errors.
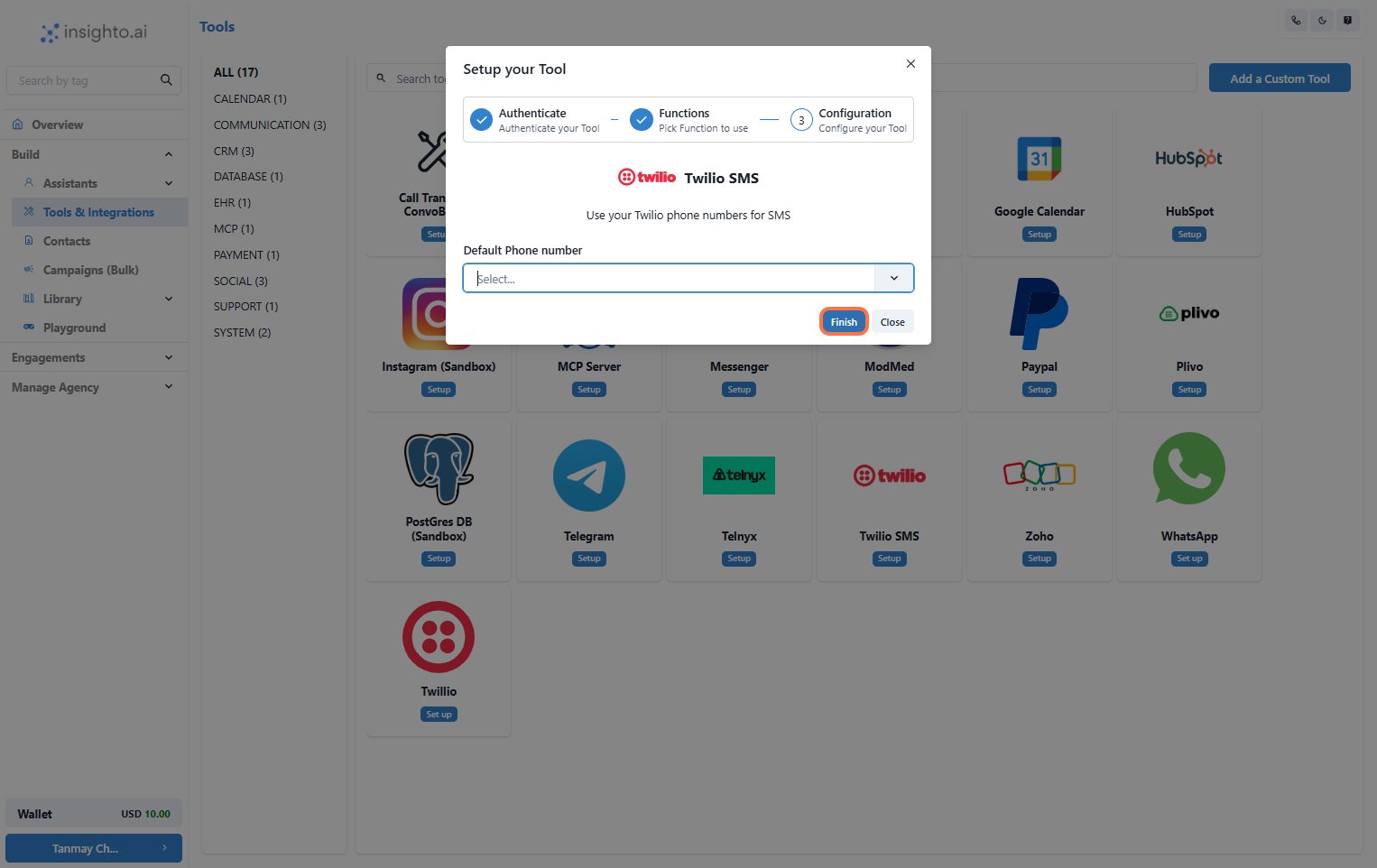 🎉 Congratulations!
🎉 Congratulations!Your Twilio SMS Tool is now ready to use.
🤖 Connect with Assistant
- Go to Assistants from Left Panel
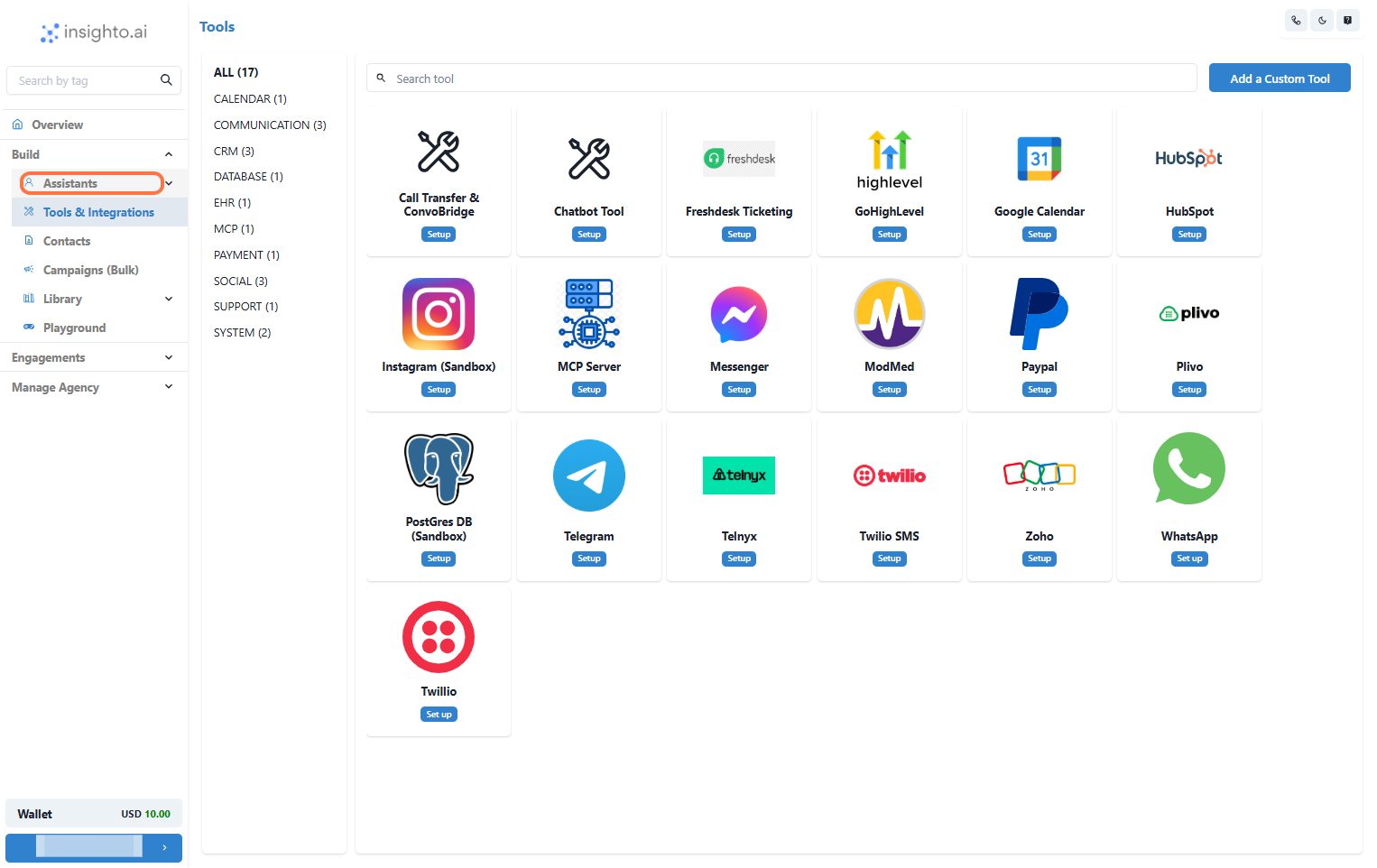
- Edit any existing Assistant
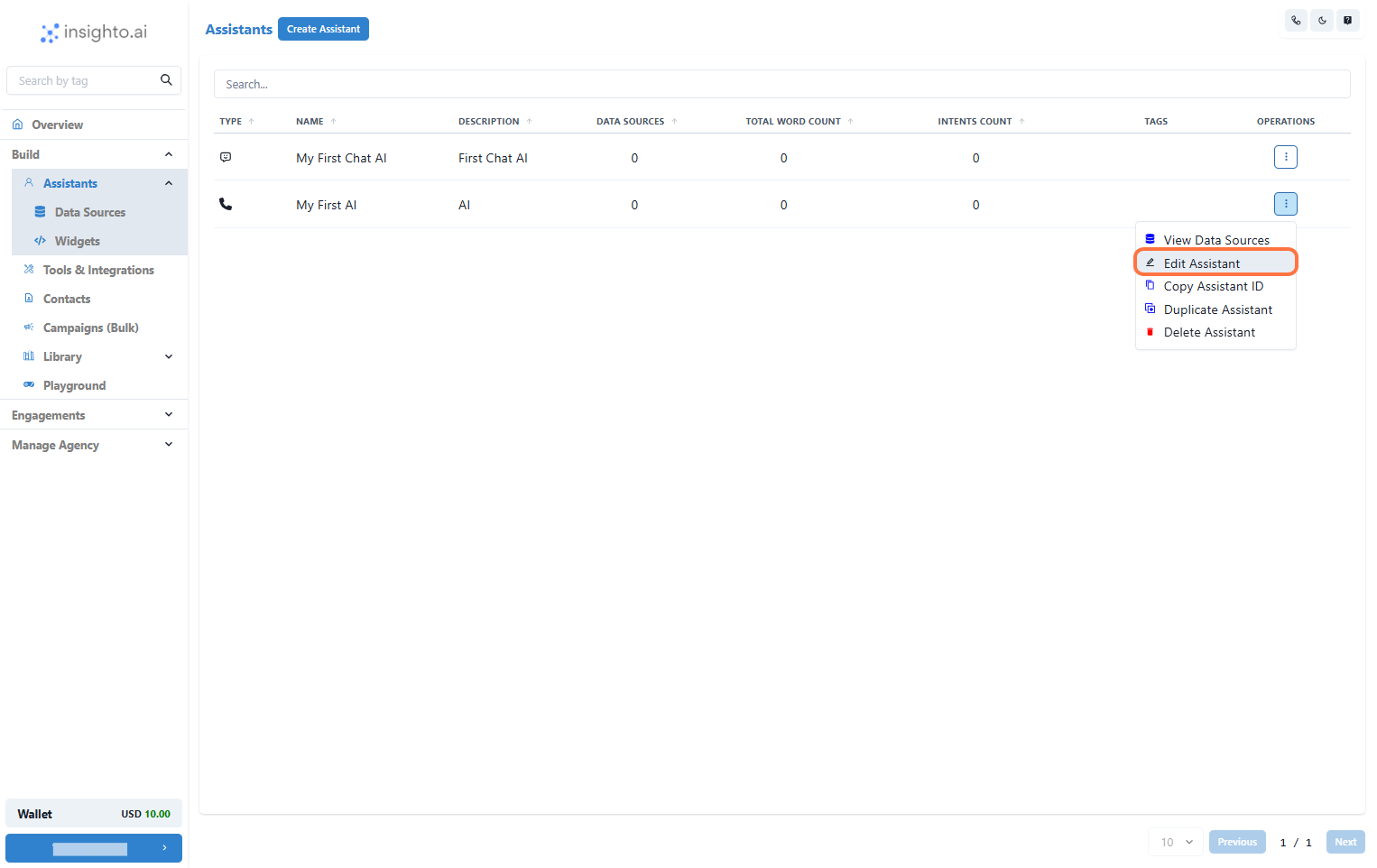
- Click on Connect Tools
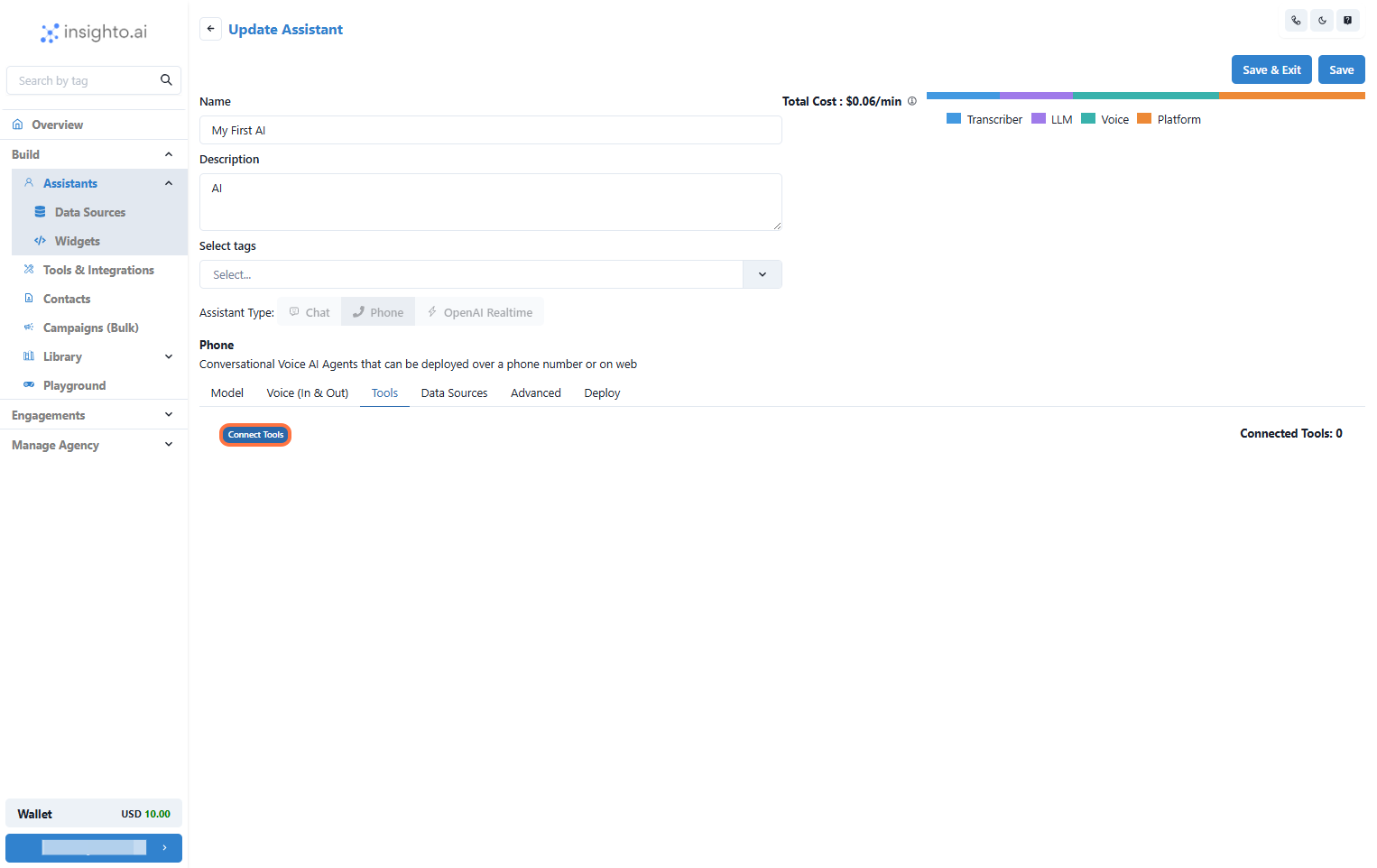
- Select Tool Type and Configuration
- Select Tool Type:
Twilio SMS Tool - Choose the configuration you created earlier
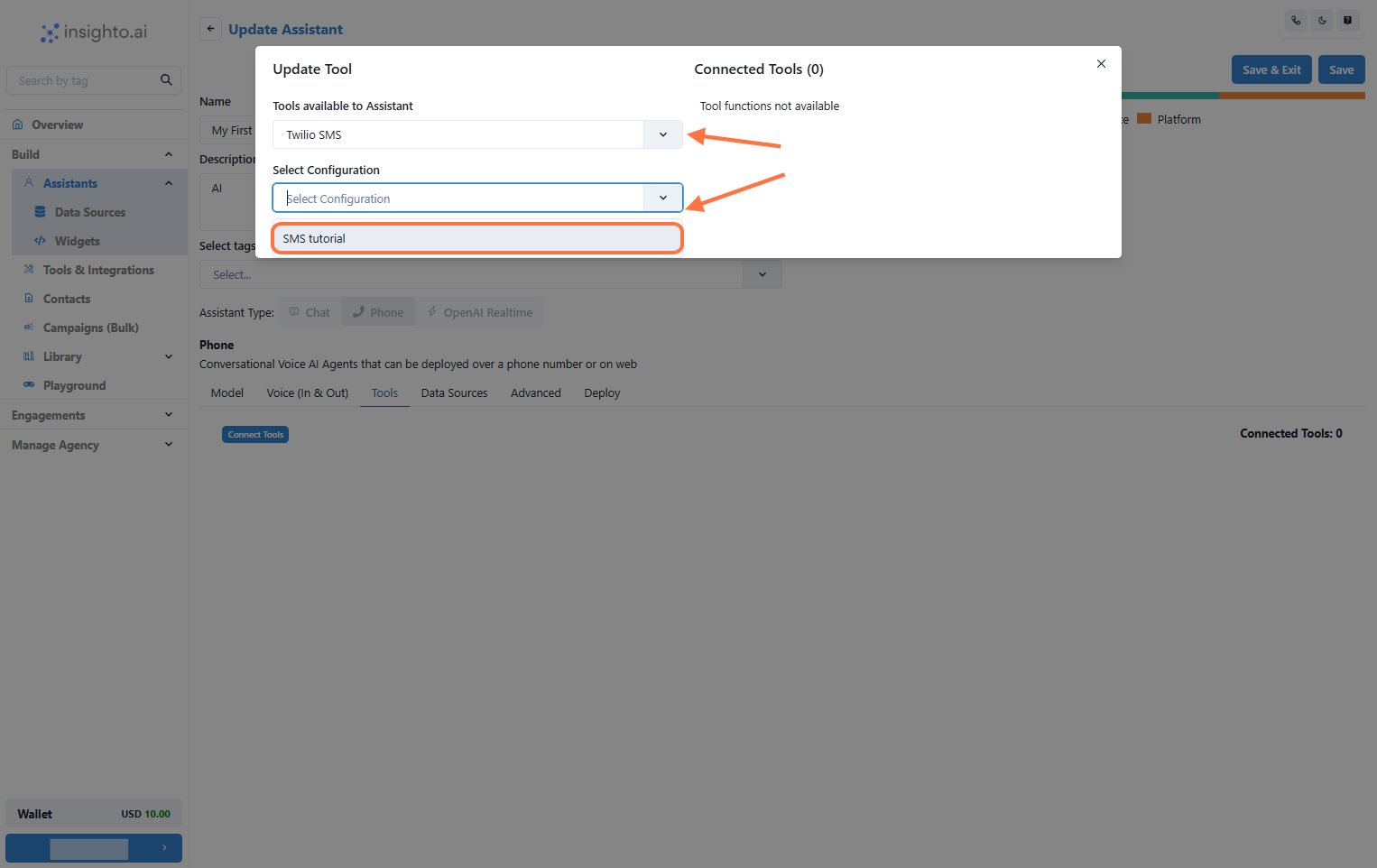
- Confirm the Tool Connection and Save Changes
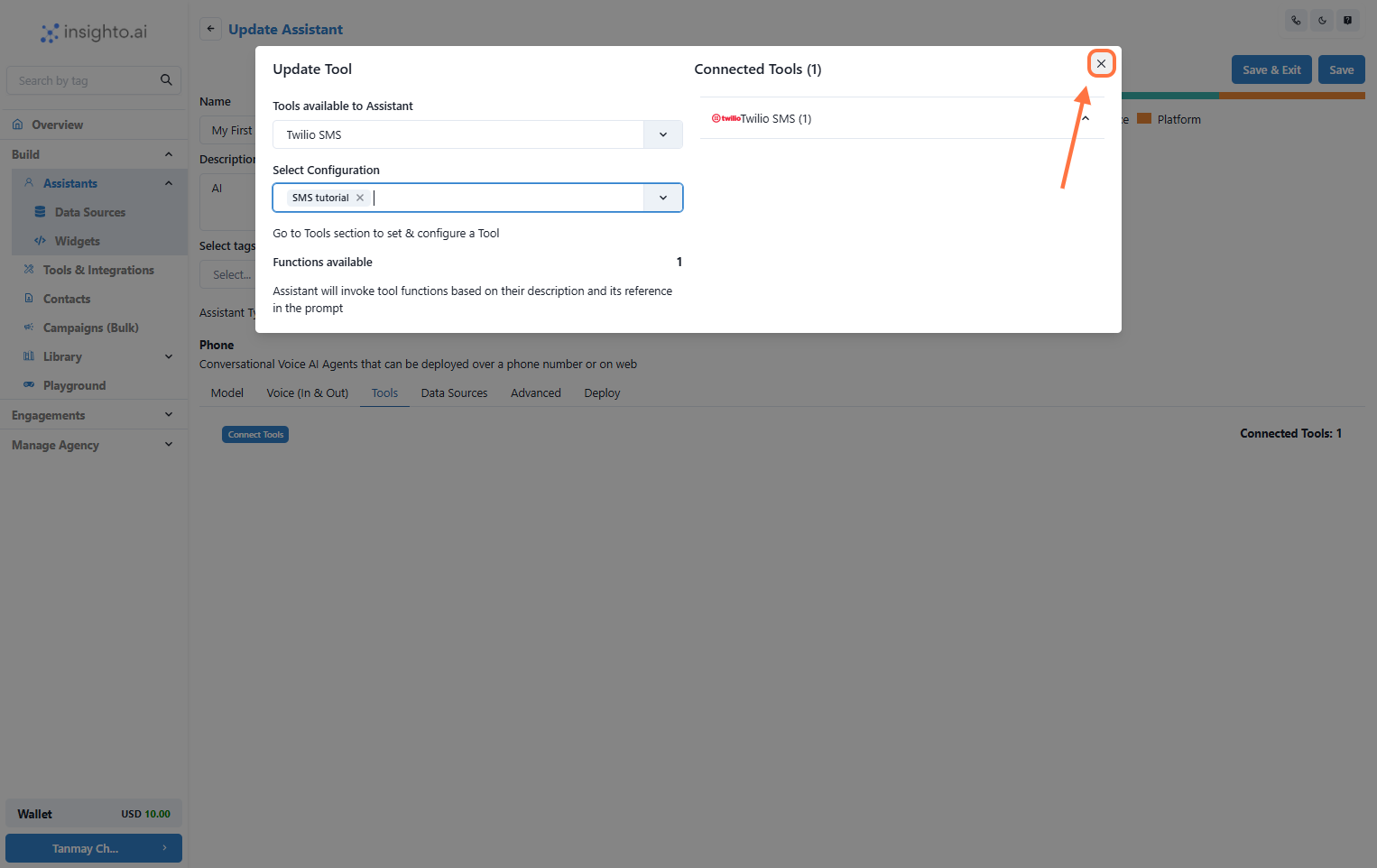
🚀 How to Trigger this Tool
- Trigger the SMS Tool
Instruction Example:
Ask for their mobile number with the prefix+1. If it’s the same number they are calling from, request confirmation. Use the available tool to send an SMS:
"Your Message Here."


